
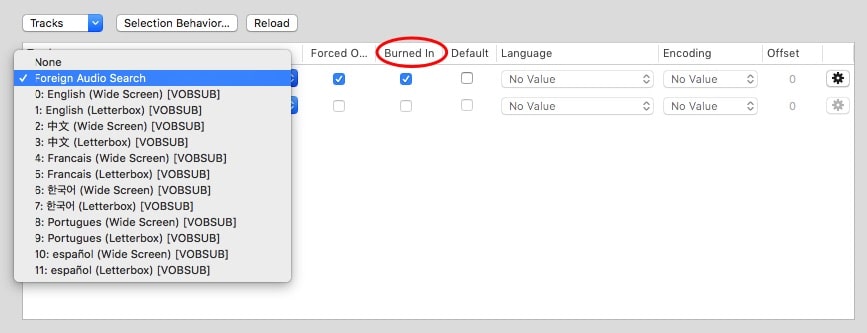
- #HANDBRAKE BLU RAY SUBTITLES ALWAYS BURNED MP4#
- #HANDBRAKE BLU RAY SUBTITLES ALWAYS BURNED FULL#
- #HANDBRAKE BLU RAY SUBTITLES ALWAYS BURNED DOWNLOAD#
If you want include/mux the SRT subtitles into a MP4 file (or even a MKV for that matter), open Handbrake and drop your source MKV file in. Put them both in the same folder, and you should now be able to turn subtitles on and off as you require. Once your encode is finished, make sure it’s file name is exactly the same as your SRT file (obviously they will have different file extensions). Be sure to remove ALL subtitles on the subtitle screen in Handbrake by clicking the small grey “X” in a circle at the right side. Make sure that “SubRip” is selected as the file type.Īt this point, if you have an older media player and need separate SRT and MP4 files, you can encode your Bluray rip MKV as normal. Once you have finished correcting all the errors click the save button up the top to export the subtitles to a SRT file. If you need to make an adjustment just click on the highlighted line and correct the error by inserting your cursor into the text box below. This means that the subtitle may contain an error. Now it’s a matter of scrolling down through each subtitle keeping an eye out for the ones with the reddish highlight. You will then find yourself at the editor. Once it finishes, you will need to press the “OK” button in the bottom right corner to move to the next step.
#HANDBRAKE BLU RAY SUBTITLES ALWAYS BURNED FULL#
Once Subtitle Edit has finished importing, it’s time to unleash its full power! Press the “Start OCR” button and sit back as the program unleashes a barrage of Optical Character Recognition on your PGS subtitles! It’s so much fun watching this step! It might look like the program has crashed, but look closely in the bottom left and you will see it is making progress. It will ask you which subtitle track you want to work with. Once you have it installed open it up and drop your source MKV file in.
#HANDBRAKE BLU RAY SUBTITLES ALWAYS BURNED DOWNLOAD#
Go to niske.dk and download Subtitle Edit. However, if you have an older media player that requires a separate SRT subtitle file, or if you just want to use MP4 format, all is not lost! It is definitely do-able! That’s right, if you use MKV in Handbrake you will be able to deselect “Burn In”, and turn the subtitles on and off in your encoded video as required! MIND BLOWN! You are probably thinking “But won’t Handbrake burn the PGS subtitles in” and “I want to be able to turn them on and off”. We can either use the PGS subtitles from the disk in Handbrake directly, or we can convert the PGS subtitles to SRT text based subtitles. I add the tracks and only ever seem to be able to end up with chapter numbers, not the actual subtitles.Once you have “Make” a MKV file from your source disk, there are two ways to go. I always set the audio to 320 and automatic, sounds fine. MPEG4 seems most ubiquitous and has worked well for my purposes, save for the subtitle issue.įile is say 30GB, use video setting to 28 to try and shrink the file to around 2GB. I need to use MPEG4 because I'm sending certain files to people who are potentially completely computer illiterate and I need it to be the most likely to play with them simply clicking it. Can anyone tell me the correct way to get subtitles to work when compressing with Handbrake? Going from a a Blu-ray to MKV via MakeMKV to MPEG4 via handbrake. I'm not the brightest when it comes to video settings/processing/codecs etc.


 0 kommentar(er)
0 kommentar(er)
